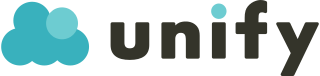GSCトラッカーとは、「Google Search Console」と連携することで、事前に設定したキーワードの「クリック数」「表示回数」「CTR」「順位」を一覧で確認・保存できるツールです。
ここでは、GSCトラッカーの使い方や設定方法や使い方を解説します。
動画での解説はこちら↓
GoogleAPIの設定
GSCトラッカーを使用するためには、予めGoogle APIの設定が必要です。
まだ、設定が完了していない場合は、先にGoogle APIの設定を行いましょう。
設定方法は、こちらにまとめています。
GSCトラッカーの使い方
キーワードの編集
順位を追いたいキーワードを設定します。キーワードは、最大1,000キーワード設定できます。
キーワードの編集方法は3種類。
①キーワード管理から選択 ※推奨
キーワード管理機能で追加したキーワードから、トラッキングするキーワードを選択します。
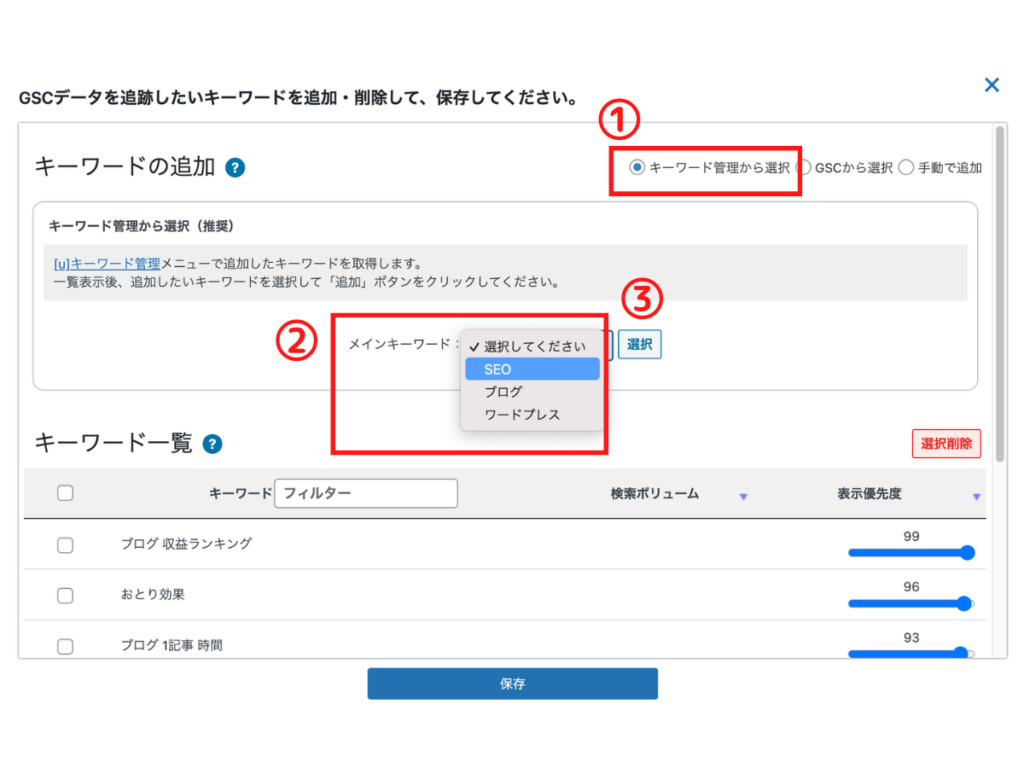
1.「キーワード管理から選択」にチェック
2.メインキーワードのプルダウンからGSCトラッカーに設定したいメインキーワードを選択
3.「選択」をクリック
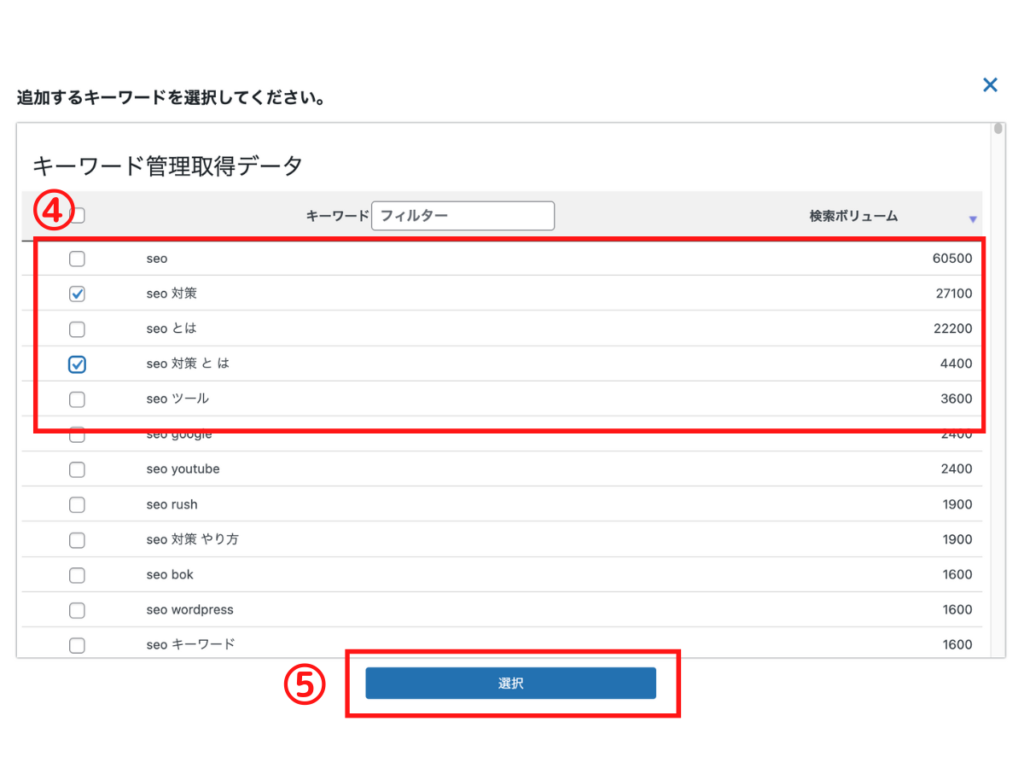
4.追加したいキーワードを選択
5.「選択」をクリック
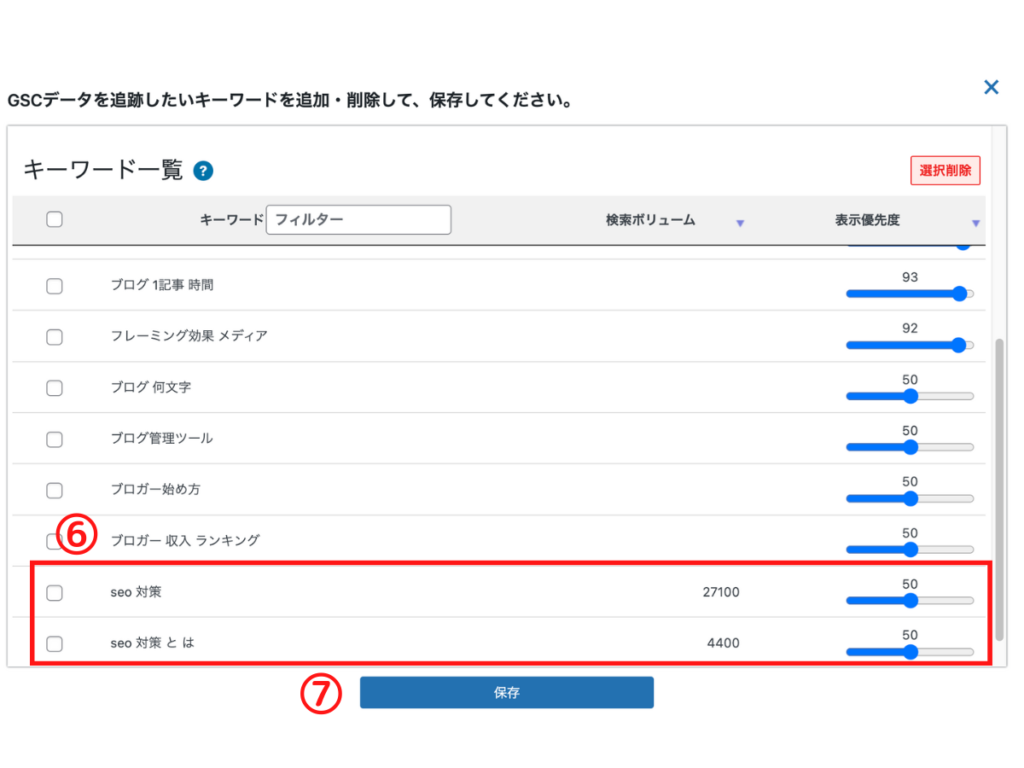
6.選択したキーワードが追加されているか確認
7.「保存」をクリック
②GSCから選択
Googleサーチコンソールでクリック数が多い順でキーワードを取得します。
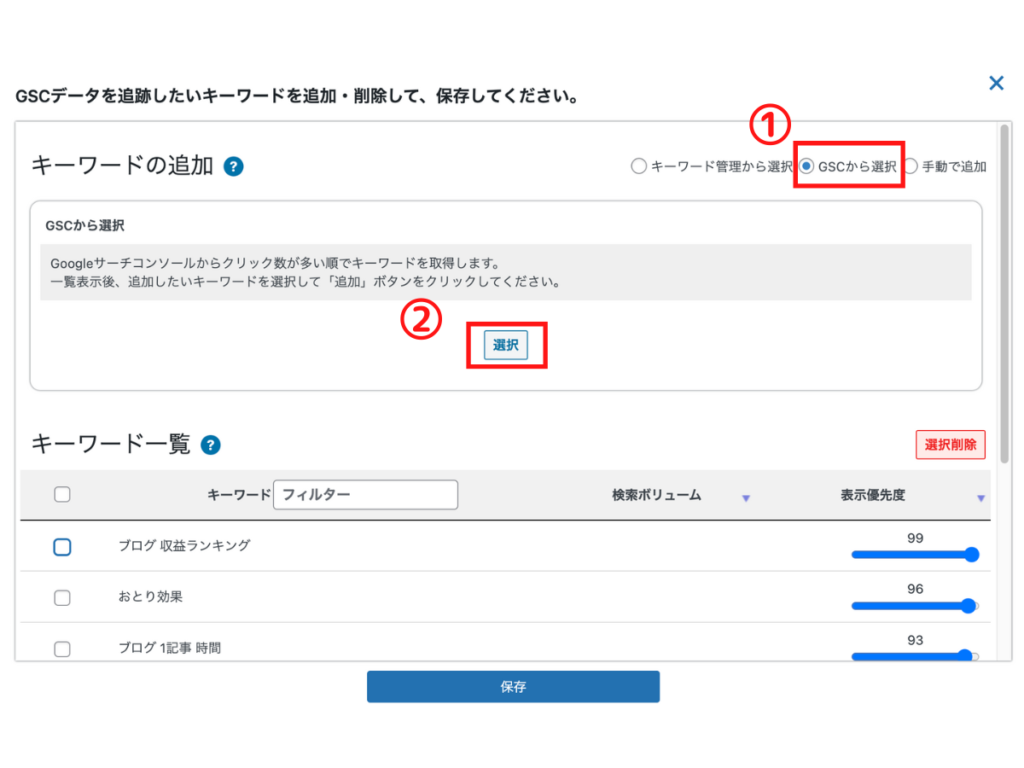
1.「GSCから選択」にチェック
2.「選択」をクリック
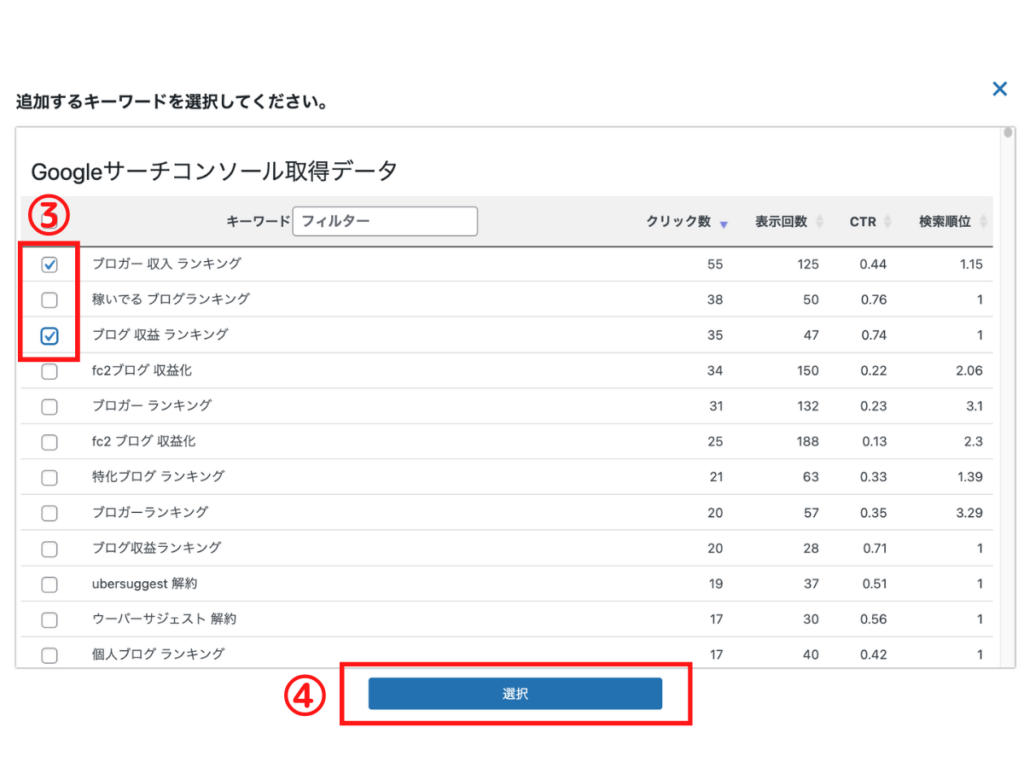
3.追加したいキーワードを選択
4.「選択」クリック
5.キーワードが追加されているかを確認する。
6.「保存」をクリック
③手動で追加
手入力でキーワードの追加ができます。
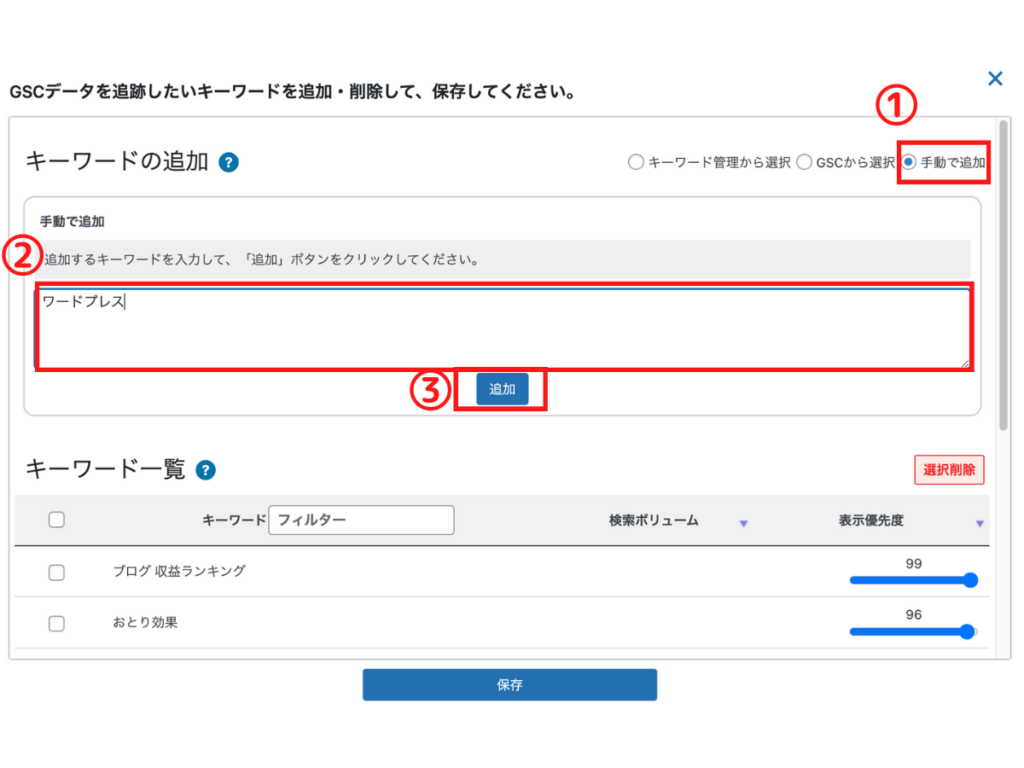
1.「手動で追加」にチェック
2.追加したいキーワードを改行区切りで入力
3.「追加」クリック
4.キーワードが追加されているかを確認する。
5.「保存」をクリック
表示優先度の変更
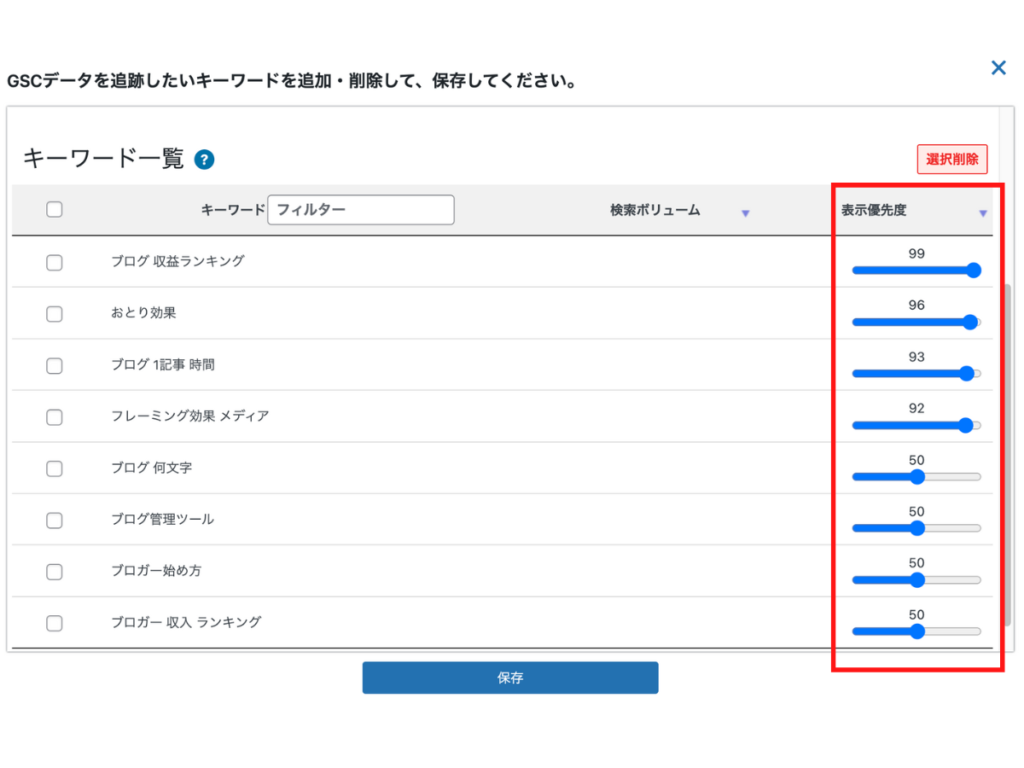
重要なキーワードは、表示優先度を上げることで画面の上部に表示させることができます。
表示優先度は、0〜99まで変更することができ、99に近いほど上部に表示されます。
表示優先度のデフォルトは、50となっているため、常に確認したいキーワードがある場合は、キーワード追加時に表示優先度を上げると効率よく確認ができます。
キーワードの削除
GSCトラッカーで順位を追わないキーワードや非表示・再表示したいキーワードががある場合は、キーワード設定にて変更することができます。
キーワードの削除の方法
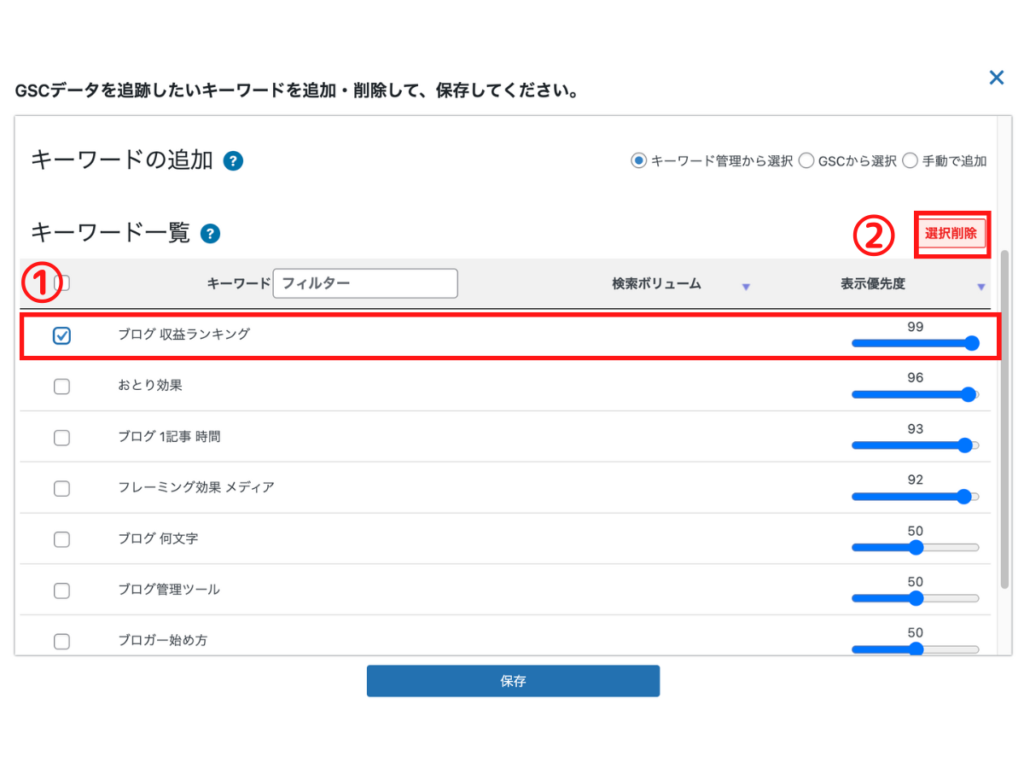
1,削除したいキーワードをチェック
2,「選択削除」クリック
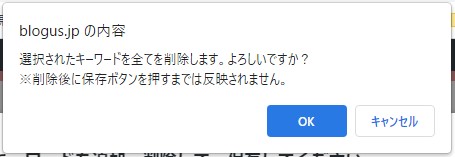
3,注意事項を確認し、「OK」クリック
GSCトラッカーの表示
キーワードが登録されてから時間が経つと、各キーワードの順位が表示されるようになります。
※登録してすぐは表示されません。
各キーワードのクリック数・表示回数・CTR・順位の確認
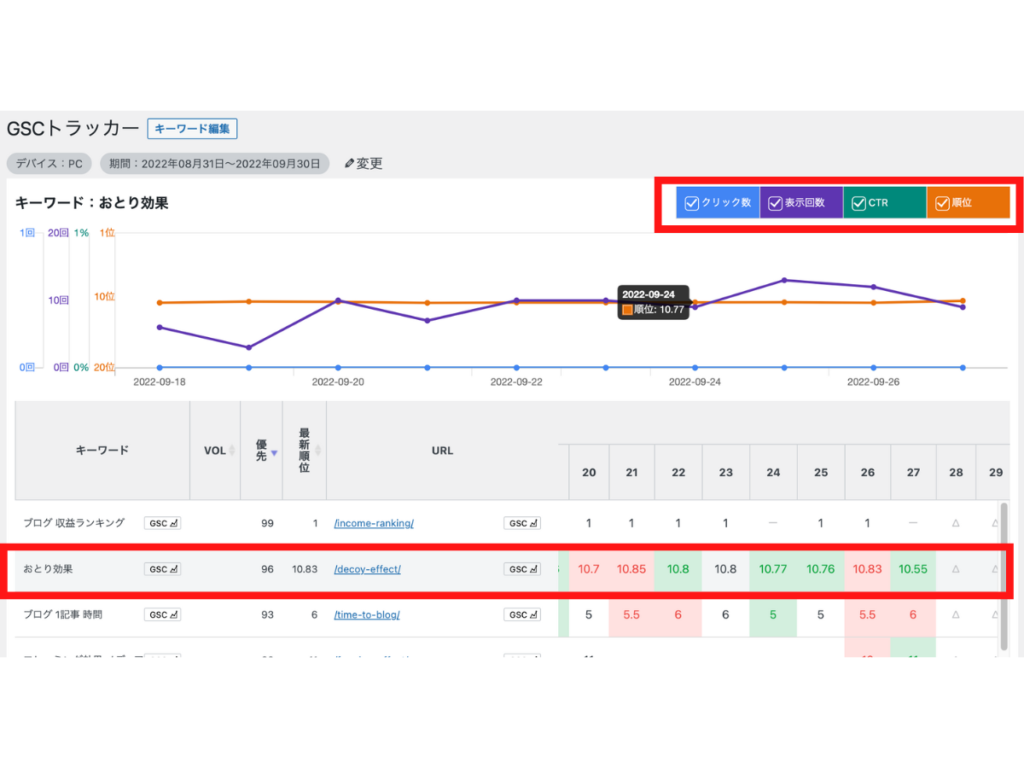
1,表示させたい計測結果(クリック数・表示回数など)と確認したいキーワードを選択する。
2,選択した計測結果がグラフとなって表示される。
※GSCボタンをクリックすると、キーワードもしくはURLでフィルタリングされたGoogleSearchConsoleの画面を表示します。
ソート機能
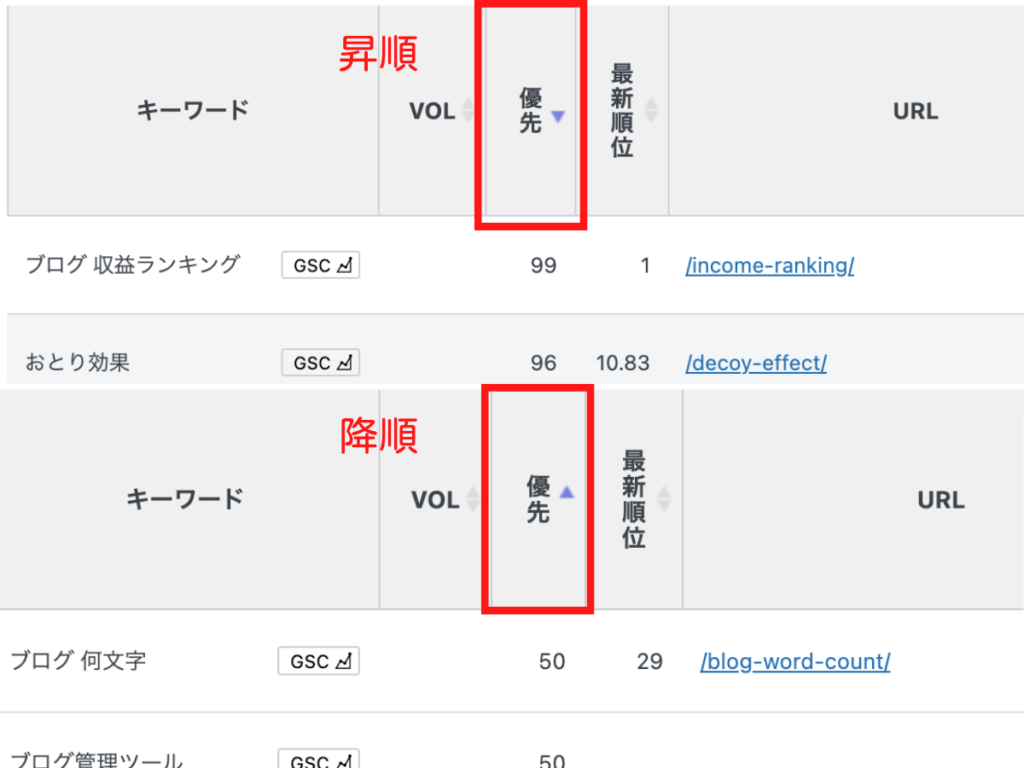
「VOL」「優先度」「最新順位」をクリックするとソートが可能です。
フィルタリング機能
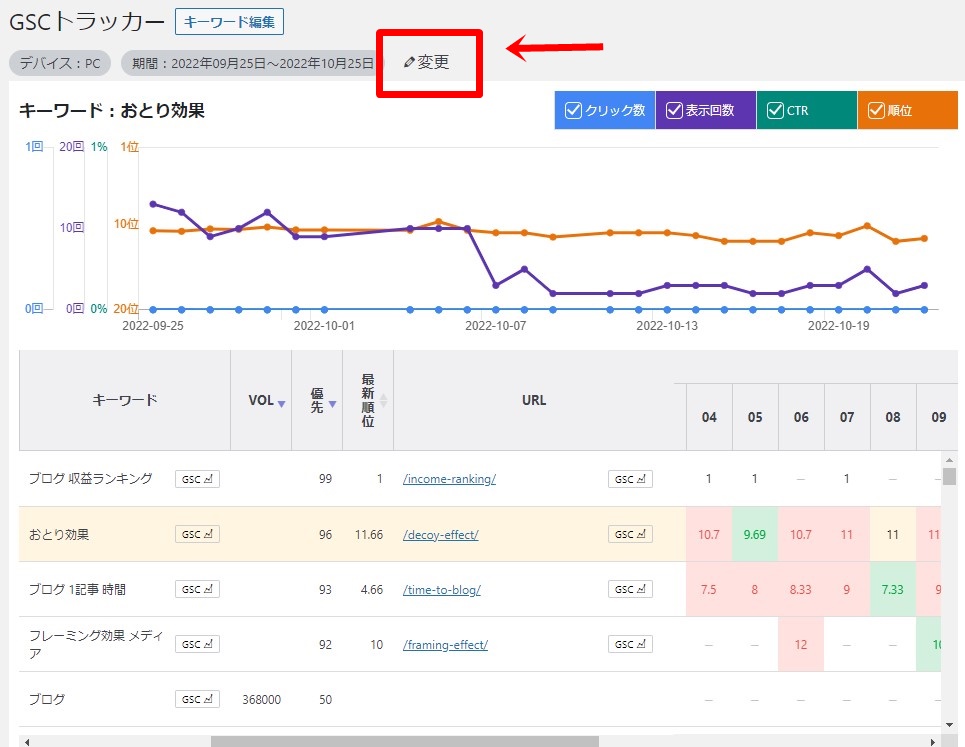
変更をクリック。
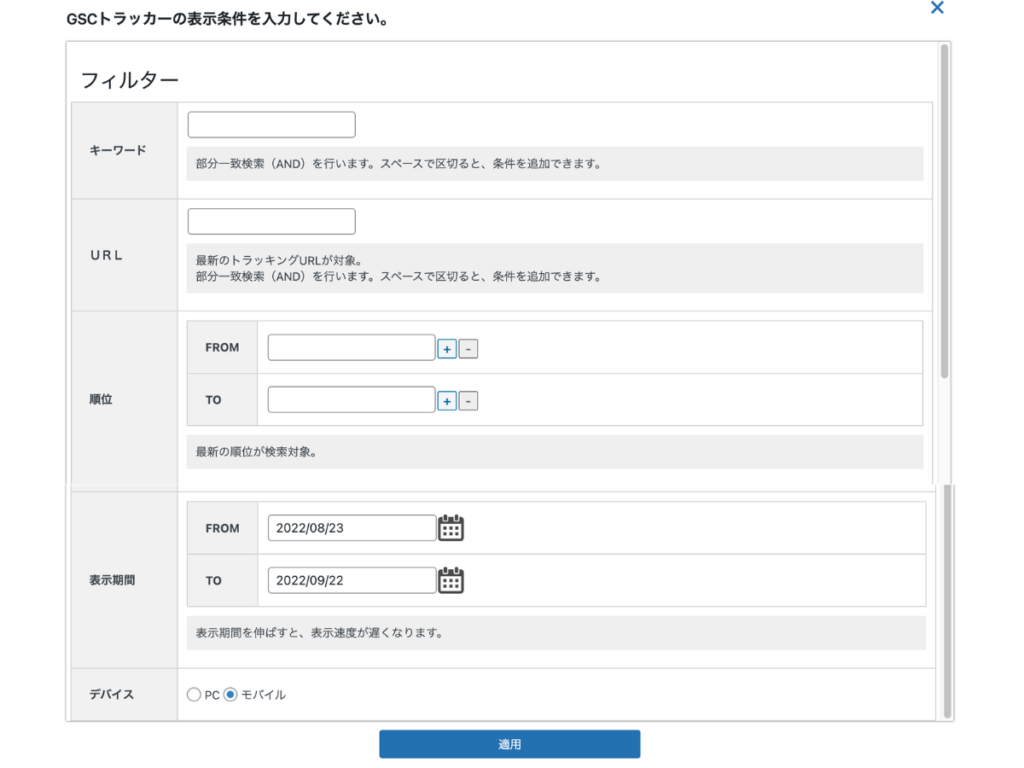
- キーワード:表示させたいキーワードを入力すると、そのキーワードのみが表示される。
- URL:表示させたい記事のURLを入力すると、その記事のみが表示される。
- 順位:「1位〜10位」、「2位〜5位」など、入力した順位に推移しているキーワードのみが表示される。
- 表示期間:選択した計測期間のみが表示される。
- デバイス:「PC」または「モバイル」どちらかが選択でき、選択したデバイスの順位のみが表示される。
上記を入力した後、「適用」をクリックすることでGSCトラッカーが設定した条件で表示されます。
GSCトラッカーの設定
「設定>unifyキーワードメニュー>設定タブ>GSCトラッカー」にて設定が可能です。
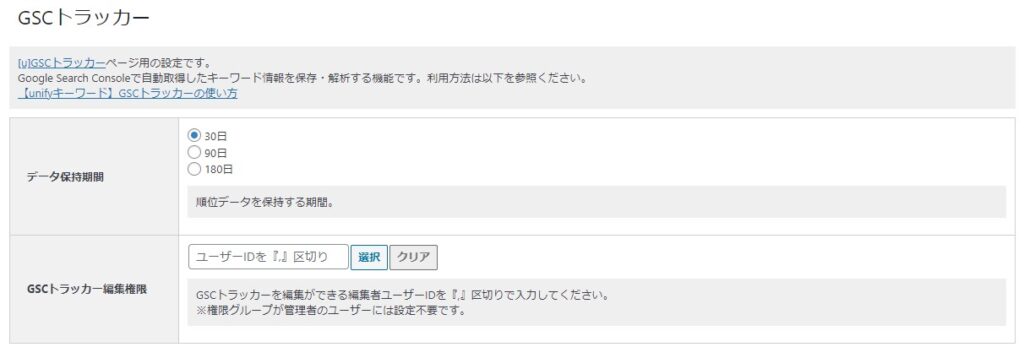
データの保持期間
過去データの保存期間を設定可能です。最大180日保存可能です。
GSCトラッカー編集権限
指定したユーザー(編集者以上のユーザー)がGSCトラッカーを表示・編集することが可能になります。
※未設定でも管理者は表示・編集が可能です。