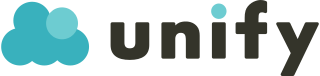キーワード管理は、WordPress上でサイト全体のキーワードの管理ができるツールです。
通常、エクセルやスプレッドシートで管理することが多いキーワードですが、これらをWordPressで管理することで、作業コストを減らすことができます。
Google Search Console連携することで、各キーワードの順位を表示できるようになります。
GoogleAPIの設定
キーワード管理の機能概要
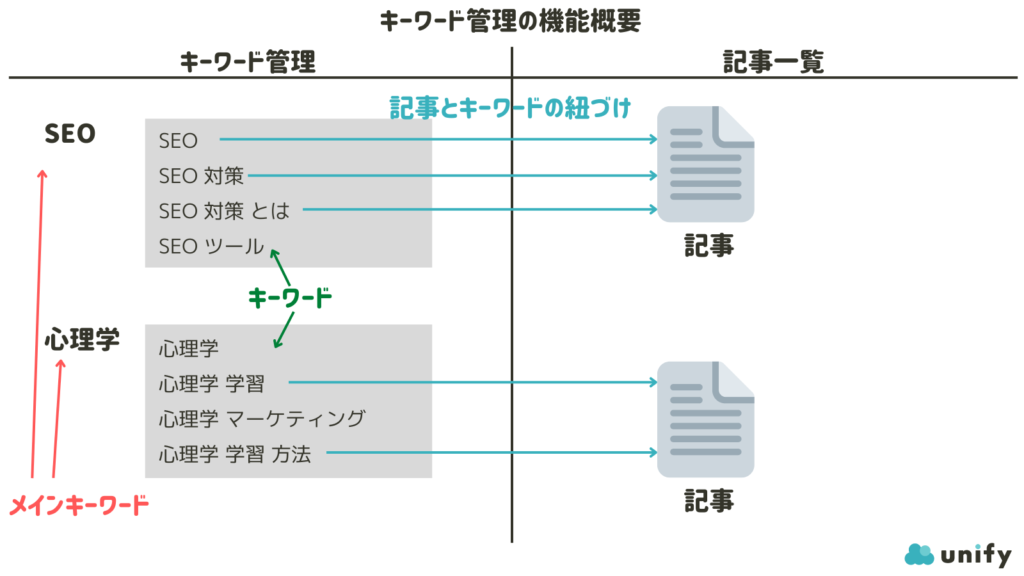
キーワード管理は、記事とキーワードを紐づける機能です。
【メインキーワードとは】
各キーワードの1語目がメインキーワードとなります。
【メインキーワードの例】
「WordPress テーマ」というキーワードの場合、メインキーワードは「WordPress」になります。
キーワード管理機能を使うメリット
①リライト時のキーワード調査が楽になる。
投稿一覧や投稿ページにキーワードが表示されるようになるため、いちいちエクセル等を開く必要がなくなります。
②キーワード設計自体が早くなる
フィルタリング機能やソート機能を使う事で、エクセル等を使うよりも早くキーワード設計が行えます。
③キーワードの取りこぼしを拾うことができる
GSC連携しているため、キーワードに紐づけた記事の穴を見つけることが可能になります。
以下、具体例です。
上記の例は、当初ボリューム6600で狙っていた記事なのに、ボリューム110のキーワードでしか獲得できていない状況です。
通常エクセルで管理している場合、この状態に気付くためにはそれなりに面倒な操作を行う必要があります。
ですがunifyキーワードを使うと、GSC連携+フィルタリング機能で一瞬で判るようになります。
④詳細な権限設定できるため、ディレクターにキーワード選定を丸投げできる
キーワードさえ登録しておけば、ディレクターはキーワードを選択して記事を非公開で作っていくことが可能です。
管理者権限を渡す必要がありません。
キーワード管理の使い方
①メインキーワードの追加
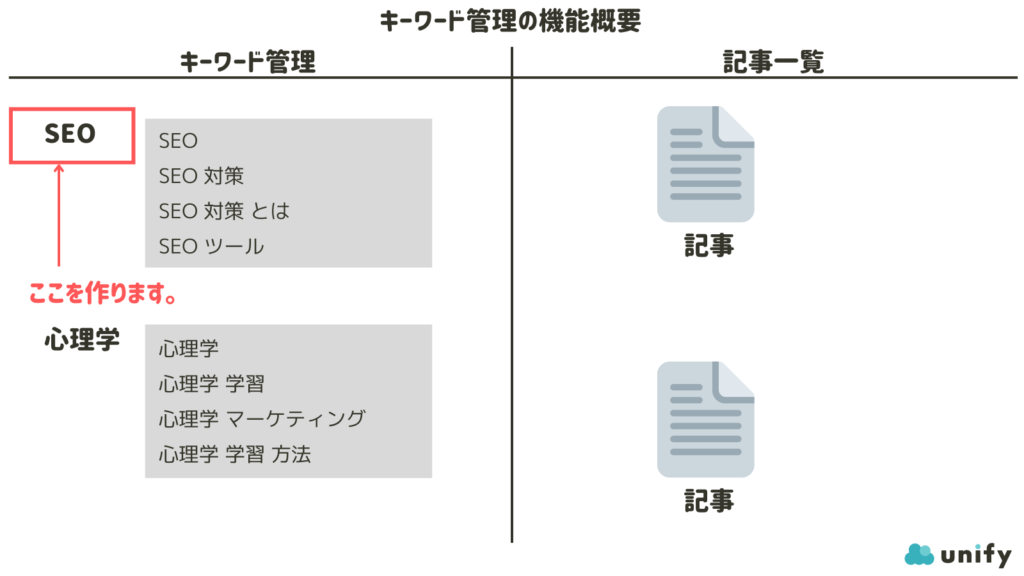
動画での解説はこちら↓
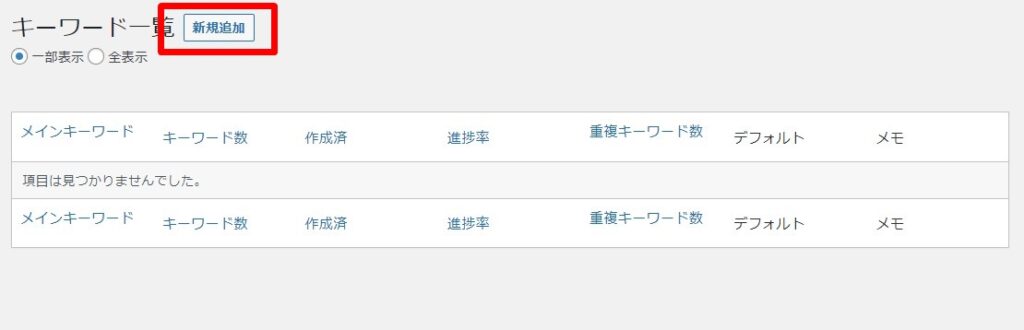
「新規追加」をクリック
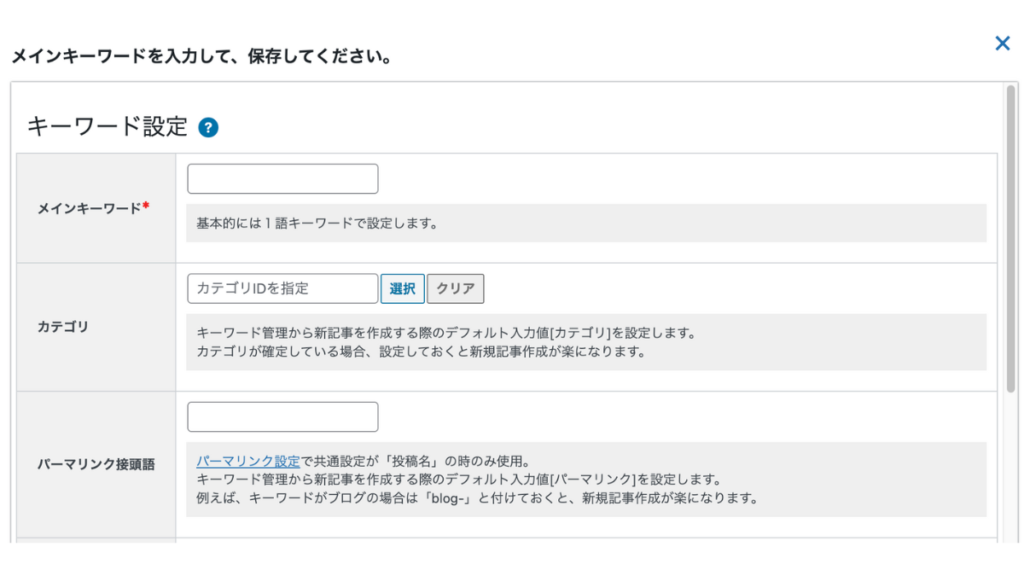
以下を入力して「保存」をクリック。※必須はメインキーワードのみ
- メインキーワード:メインキーワードを入力
- カテゴリ:当メインキーワードでデフォルト設定したいカテゴリを設定
- パーマリンク接頭語:当メインキーワードでデフォルト設定したいパーマリンクの接頭語を設定
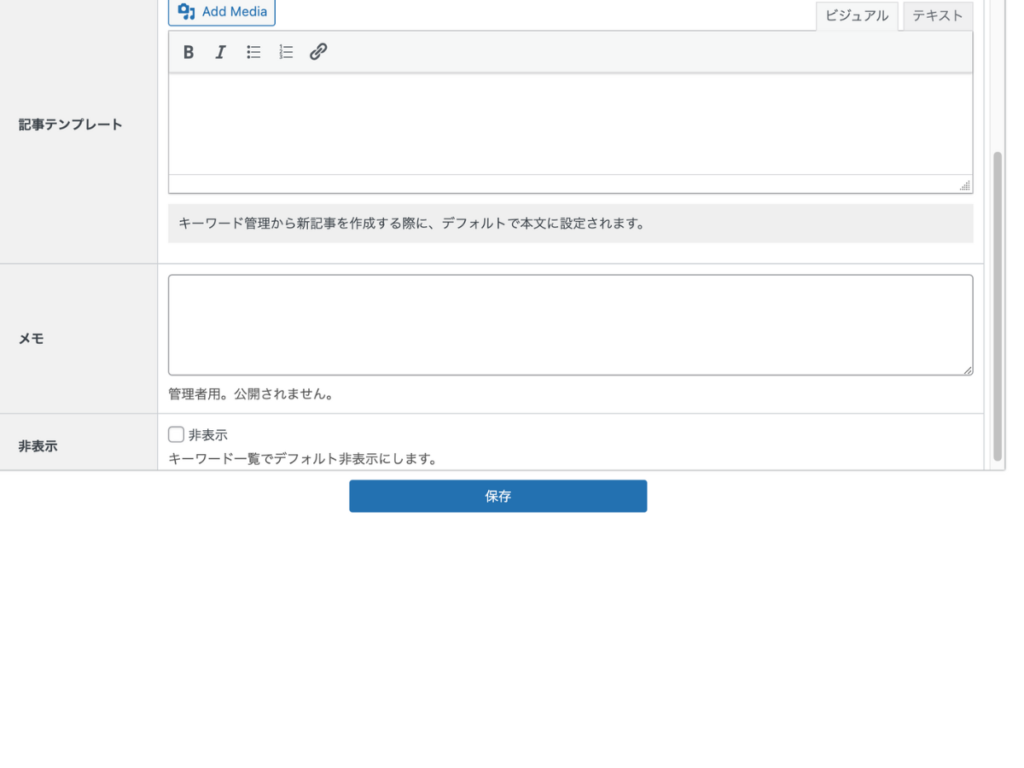
- 記事テンプレート:当メインキーワードでデフォルト設定したい記事のテンプレートを設定
- メモ:管理者のみが閲覧できる備考欄。
- 非表示:キーワード管理の一覧に表示させたくないキーワードがある場合はチェック
②キーワードの追加
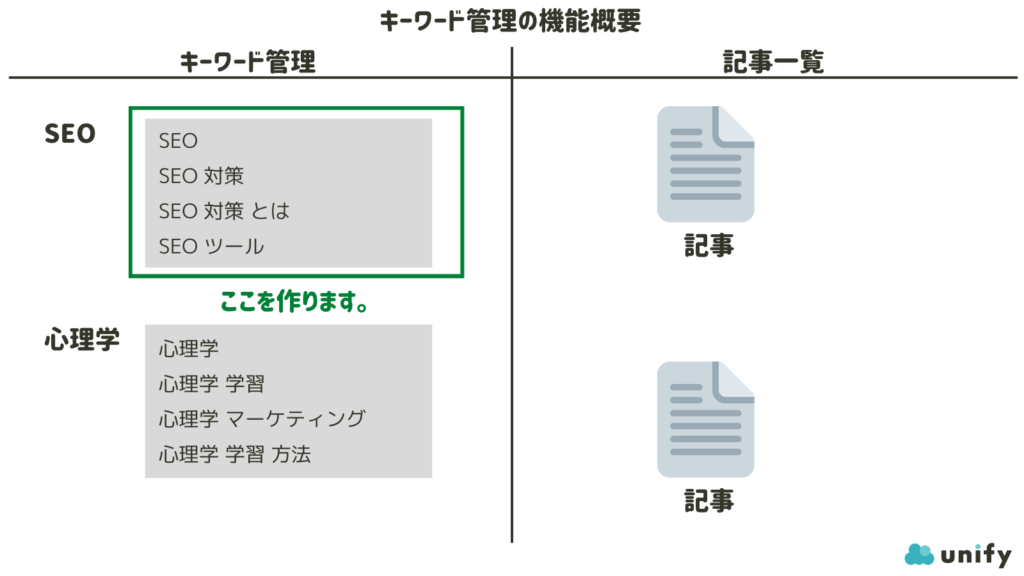
メインキーワードに、キーワードを設定します。
動画での解説はこちら↓
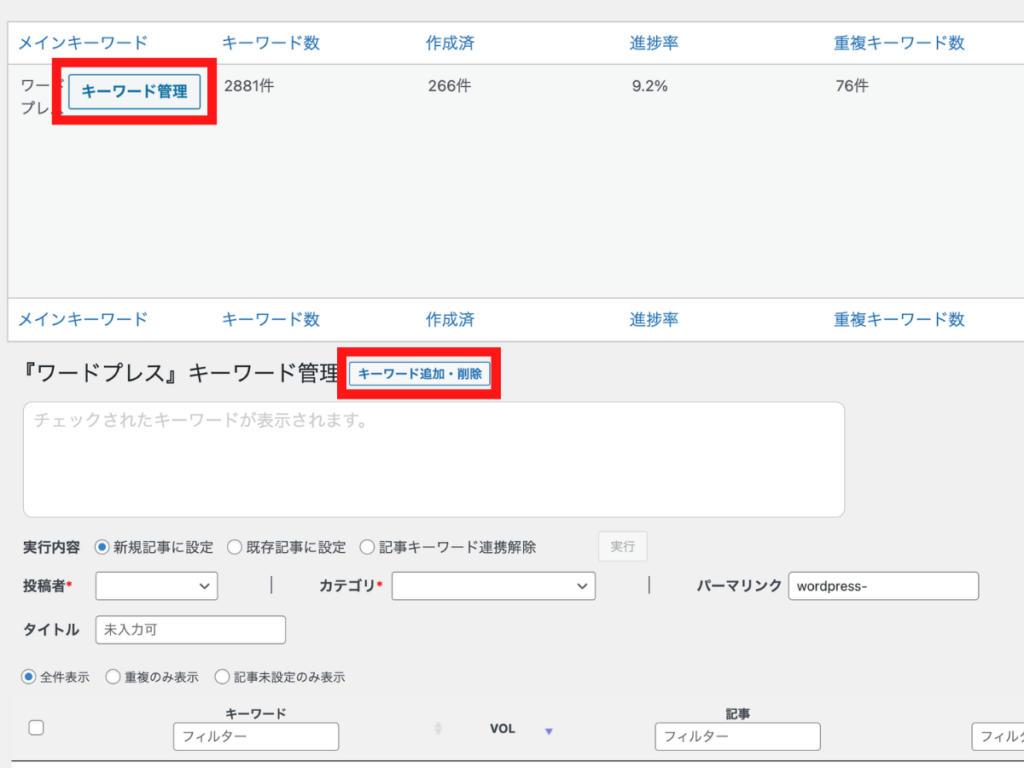
メインキーワードの「キーワード管理」をクリックすると、キーワードの編集が可能です。
「キーワード管理」>「キーワード追加・削除」からキーワードを追加、編集できます。
キーワードは手動追加、もしくは外部サイトから出力したCSVで一括保存が可能です。
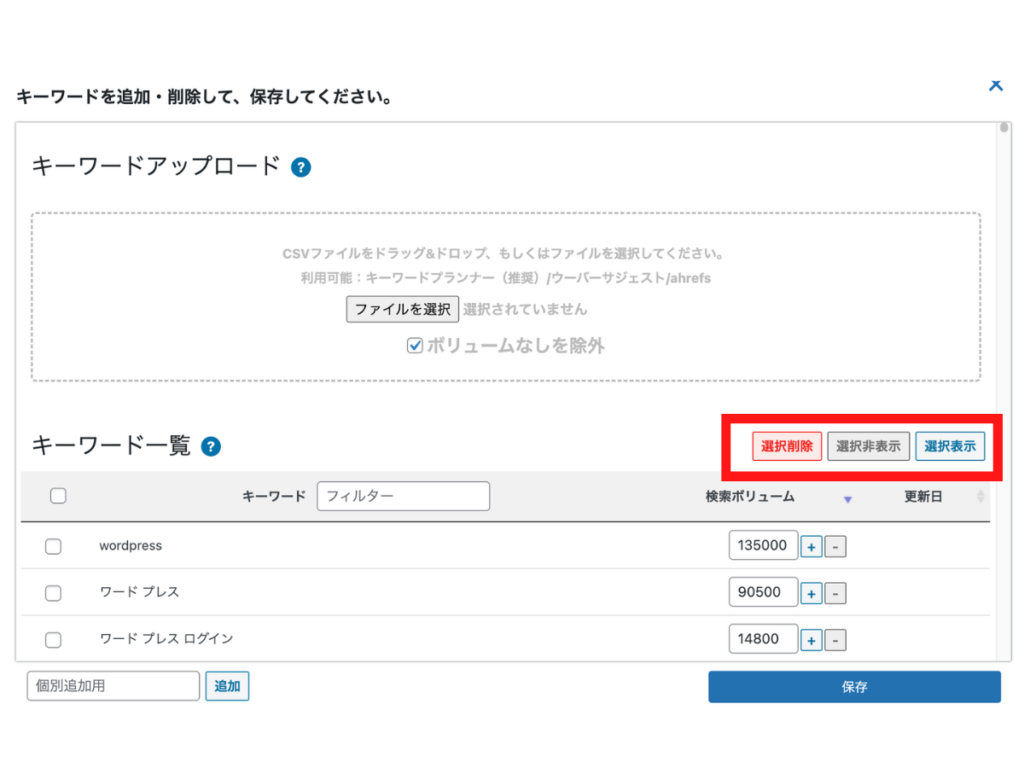
取得したデータの中で、不要なキーワードはキーワード編集で非表示または削除することができます。
データの入力が完了したら、「保存ボタン」を押します。
【削除と非表示の使い分け】
CSVを再アップロードした時、せっかく削除した不要キーワードが復活します。基本的には「選択削除」は間違った時のみ使用し、不要キーワードは「非表示」にしましょう。
③記事とキーワードの紐づけ
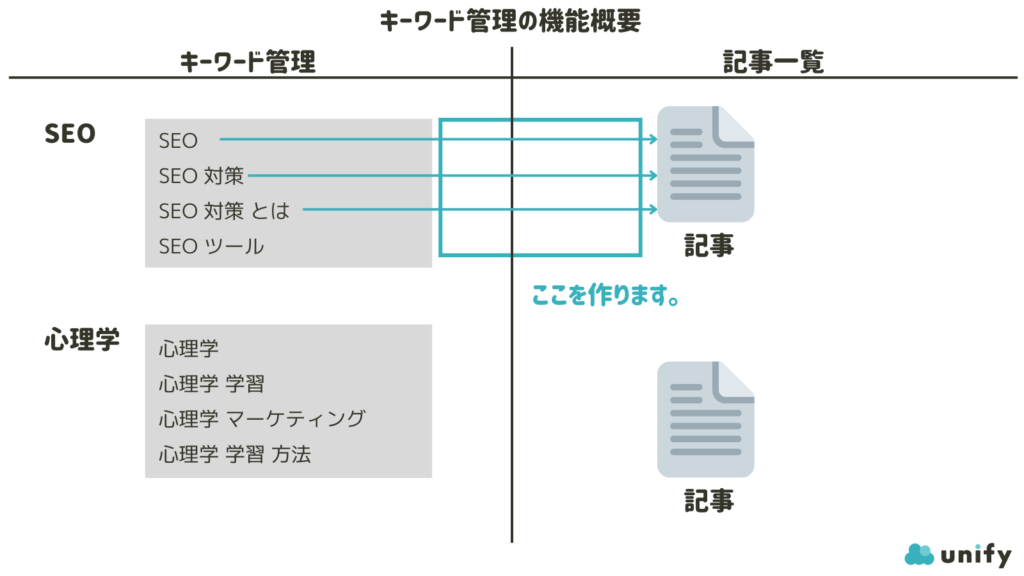
動画での解説はこちら↓
新規記事を作成しながら、キーワードを紐づける
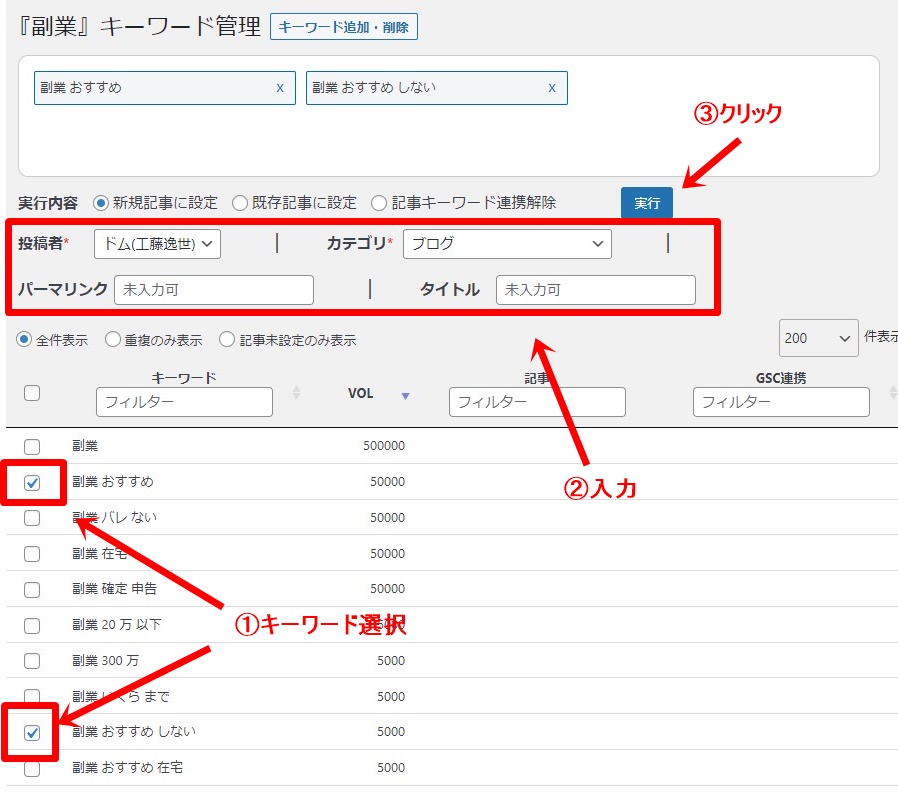
①新規作成したいキーワードを選択
②投稿者/カテゴリを入力
③「実行」ボタンクリック
【補足1】
パーマリンクとタイトルは入力しても入力しなくてもOK。
※未入力の場合、最初に選択したキーワードで自動生成されます。
【補足2】
メインキーワードの編集画面で、「カテゴリ」や「パーマリンク接頭語」を入力すると、デフォルト設定されるようになります。
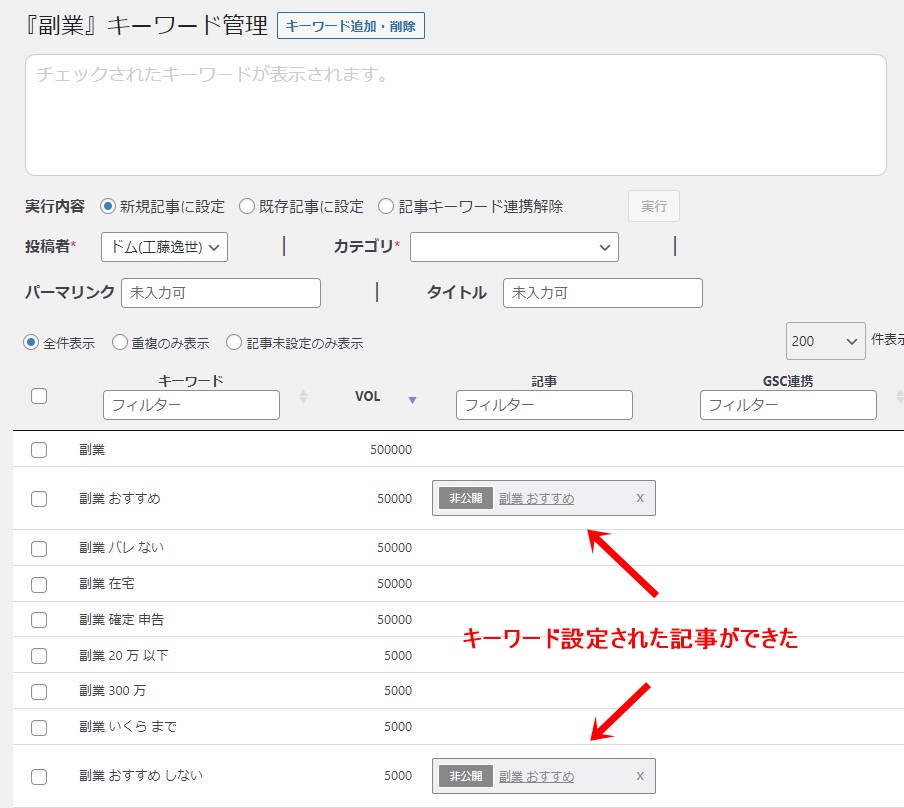
処理が終わると、非公開で記事が作成されます。
記事をクリックすると、投稿画面が開けます。
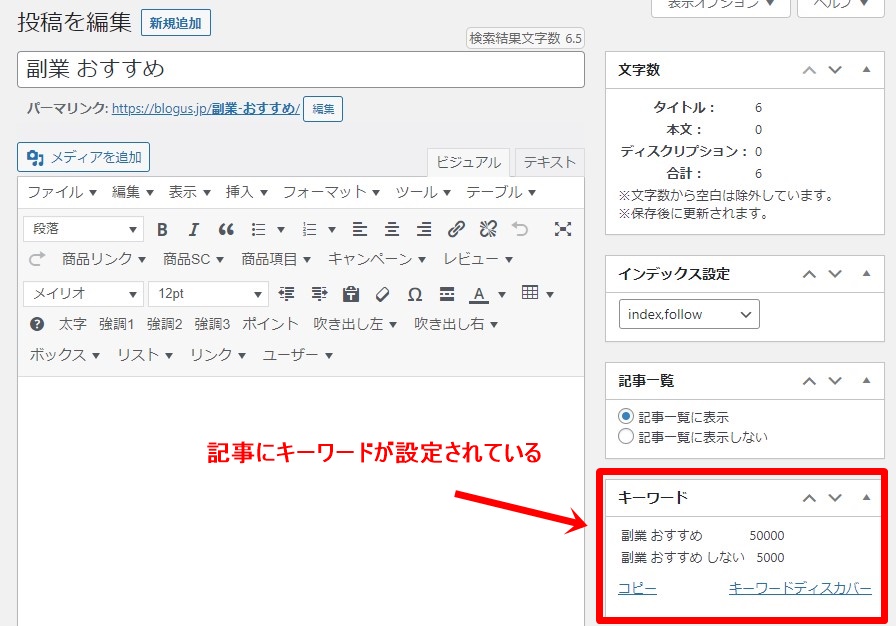
キーワードが設定されてる記事は、投稿画面でキーワードが表示されます。
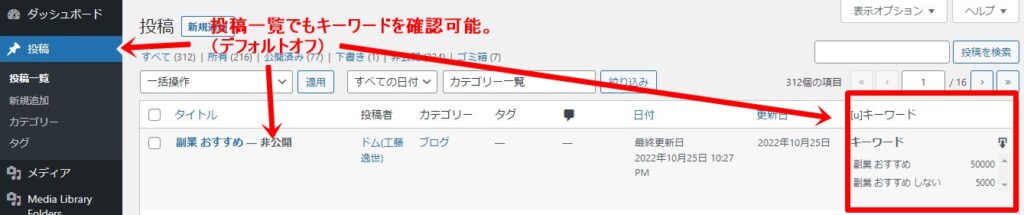
投稿一覧でも、キーワードが表示できます。
※デフォルト表示設定はオフになっています。サイドメニューの 設定>unifyキーワード>設定にて変更が可能です。
既存記事にキーワードを紐づける
すでに作成した記事にキーワードを設定する方法はこちらです。
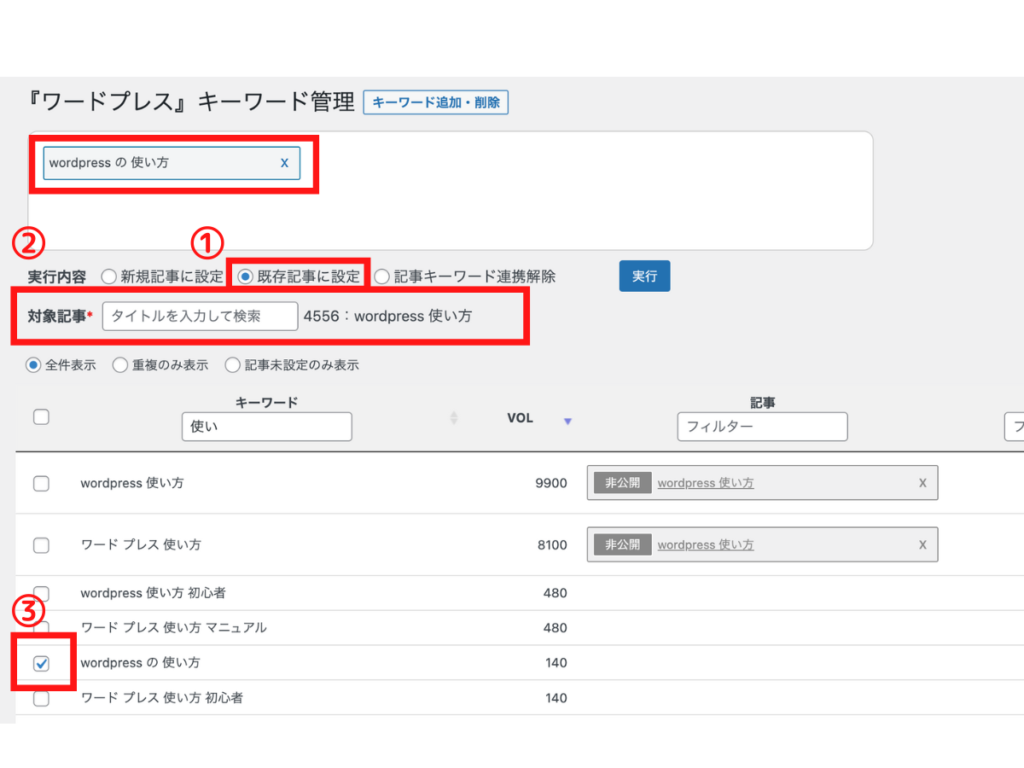
1,実行内容の「既存記事に設定」にチェック
2,「対象記事」に記事のタイトルの一部、または記事IDを入力し、キーワード設定したい記事を選択する。
3,設定したいキーワードを選択し、「実行ボタン」をクリック
キーワードの解除
個別解除
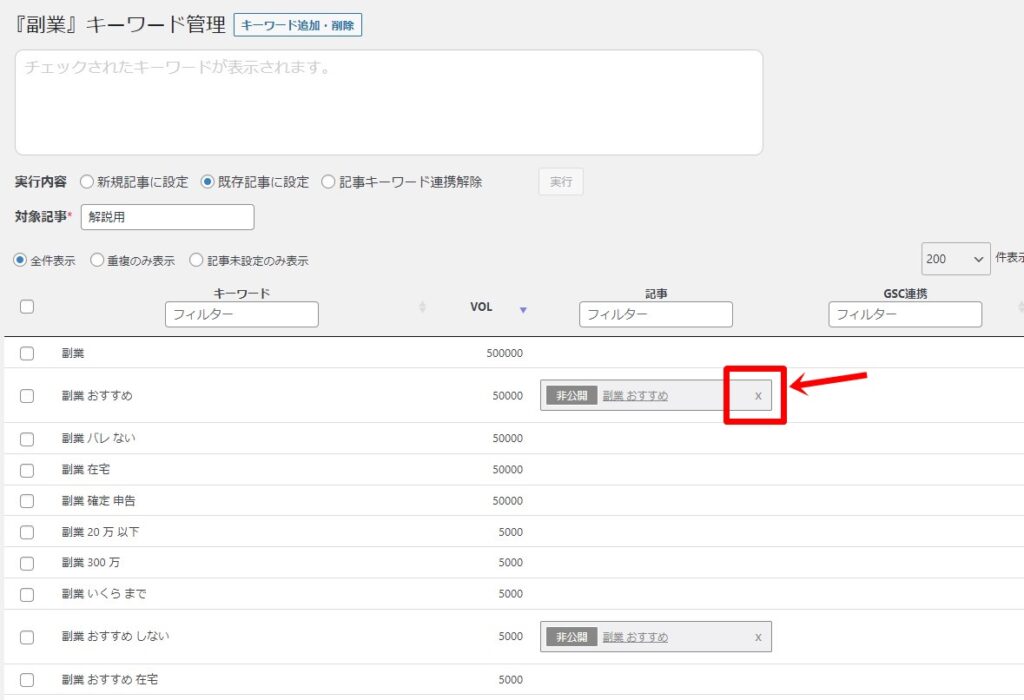
不要なキーワードの×ボタンをクリック
一括解除
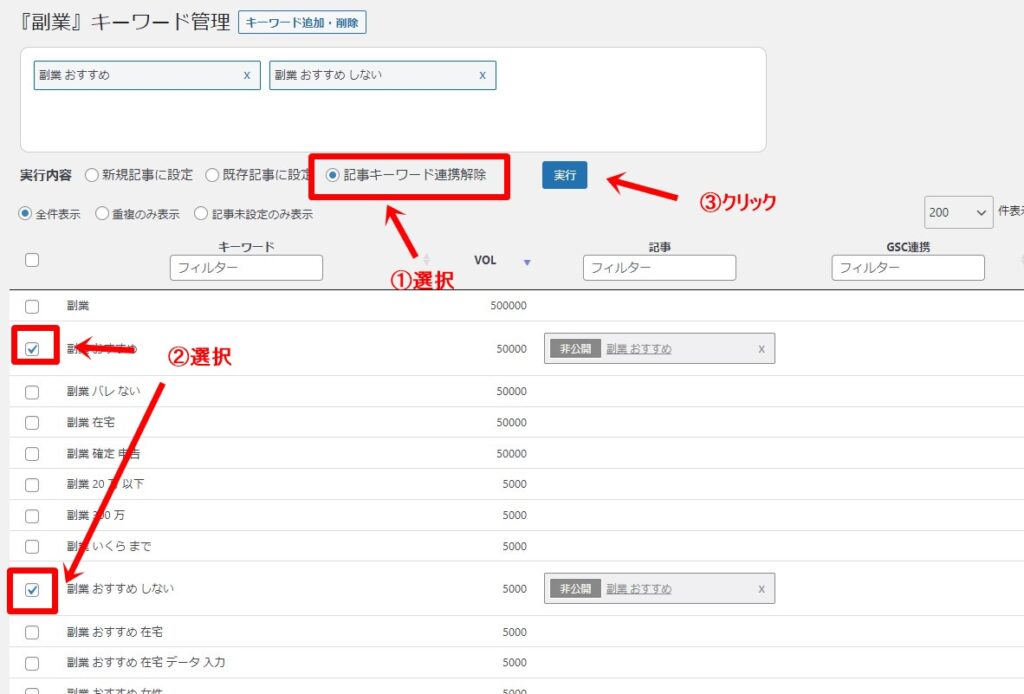
①「記事キーワード連携解除」選択
②削除したいキーワードを選択
③「実行」ボタンクリック
キーワードのフィルタリング&ソート
キーワード設計のフィルタリング
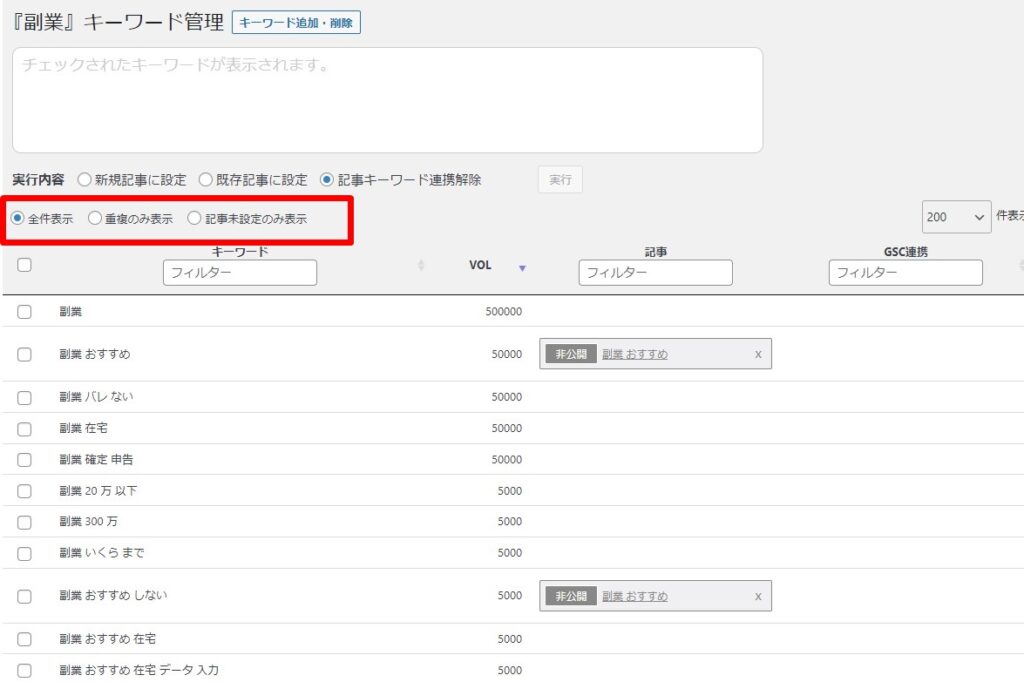
全件表示:全キーワードを表示
重複のみ表示:複数の記事に跨っているキーワードを表示
記事未設定のみ表示:キーワードを設定していない記事を表示
列ごとのフィルタリング&ソート
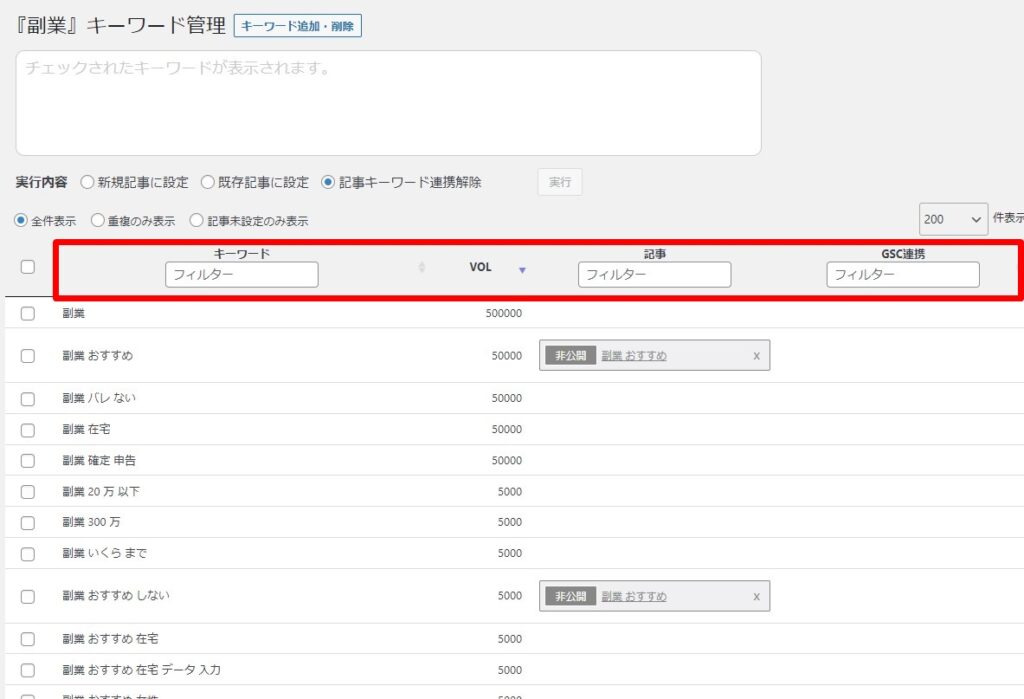
フィルターを入力:文字でフィルタリング
列のヘッダーをクリック:ソート
GSC連携
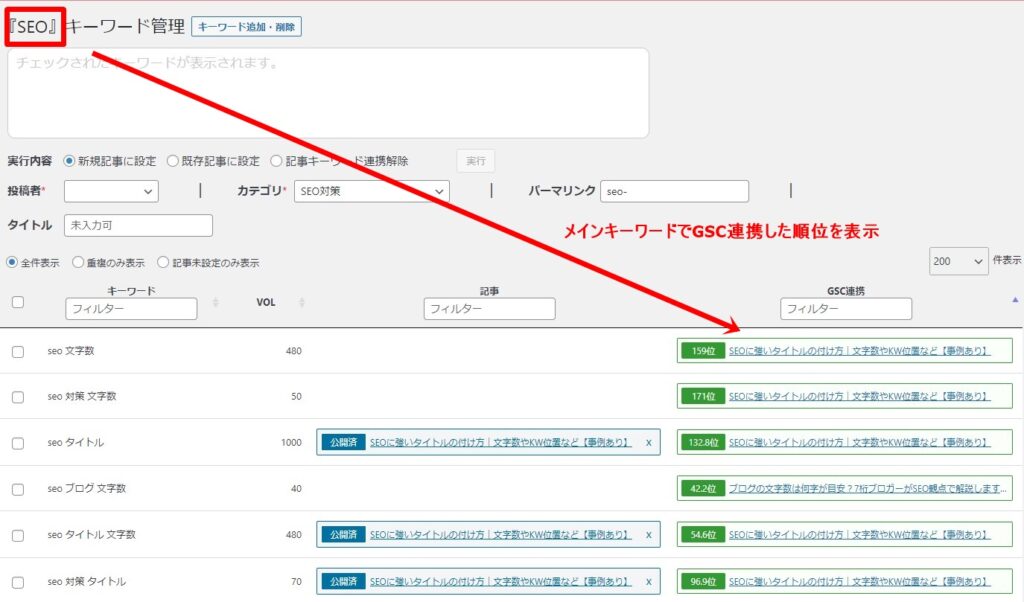
メインキーワードでGoogleAPI連携した結果の順位を表示します。
【注意点①】
各行ごとに順位を取得するわけではないため、
メインキーワードとずれたキーワードを登録していると、
順位が表示されません。
例)メインキーワード「ブログ」に「WordPress テーマ」というキーワードを登録していても、順位は表示されません。
※各キーワードでAPI連携すると、処理速度が重くなるため、メインキーワードのみで取得しています。
【注意点②】
GoogleSearchConsoleにメインキーワードで2000件データを取得します。クリック数順に取得しているため、クリック数が低いとデータがあっても表示されないケースがあります。
キーワード管理の設定
「設定>unifyキーワードメニュー>設定タブ>キーワード管理」から設定できます。
動画での解説はこちら↓
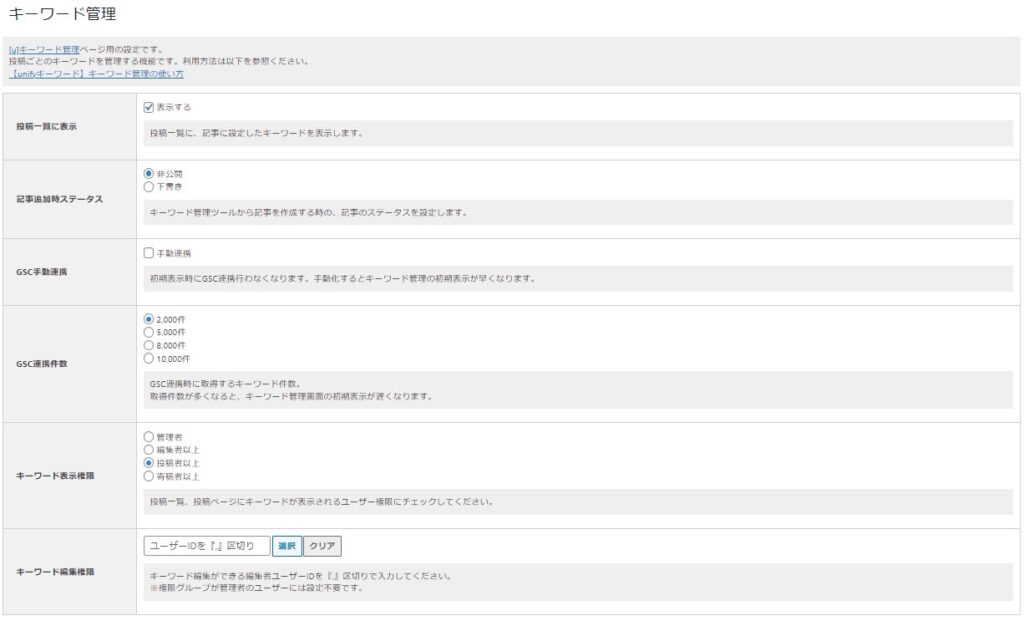
投稿一覧に表示

投稿一覧にキーワードを表示するかしないかの設定です。
記事追加時ステータス
キーワード管理から記事を追加した時、「非公開」で追加するか「下書き」で追加するかの設定です。
GSC手動連携
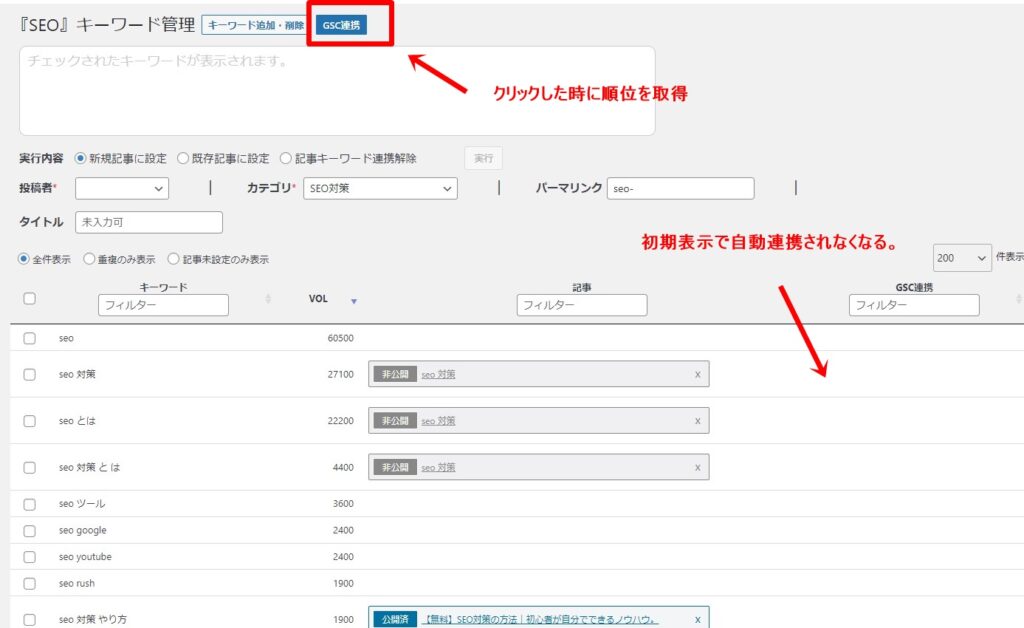
自動で順位を取得するか、手動で取得するかの設定です。
手動の場合、キーワード管理画面を開く時の速度が速くなります。
GSC連携件数
キーワード管理機能で、GSC連携時のキーワード取得件数を設定します。
キーワードはクリック数が多い順に取得されます。デフォルト2,000件です。
メインキーワードを利用して取得したキーワード数が当設定値を超えている場合、順位が表示されないキーワードが出る場合があります。
キーワード表示権限
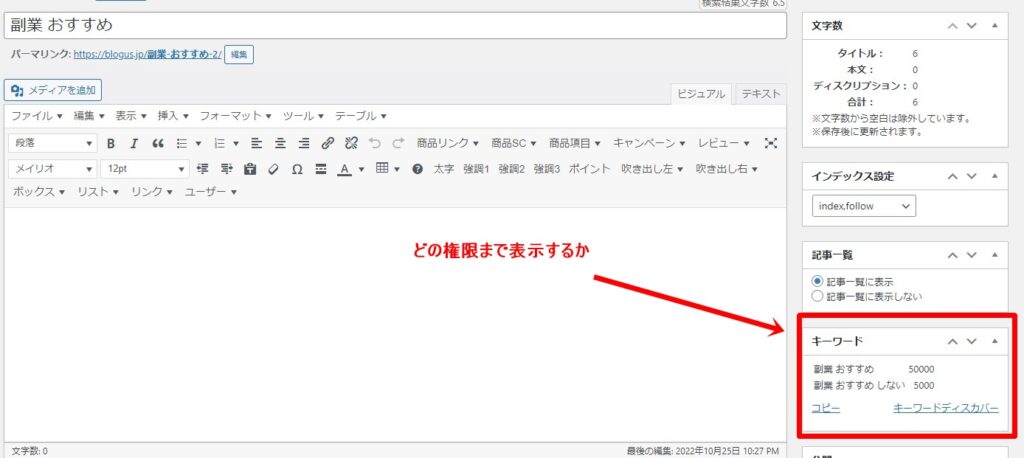
キーワードを表示する権限を指定します。
デフォルトは管理者権限まで表示。
【利用例】
投稿者権限のライターまでに表示したい場合は「投稿者権限」を選択。
編集者権限のディレクターまでに表示したい場合は「編集者権限」を選択。
キーワード編集権限
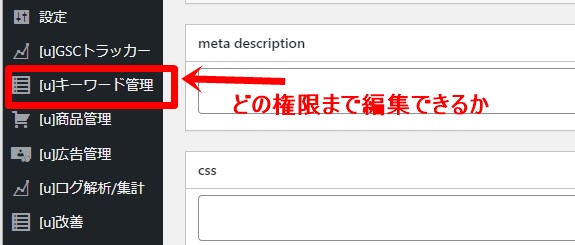
キーワード管理を編集できる編集者ユーザーを指定します。
デフォルトは管理者権限のユーザーのみ編集可能です。
【利用例】
編集者権限のディレクターを指定して、キーワード管理のタスクを切り出す。